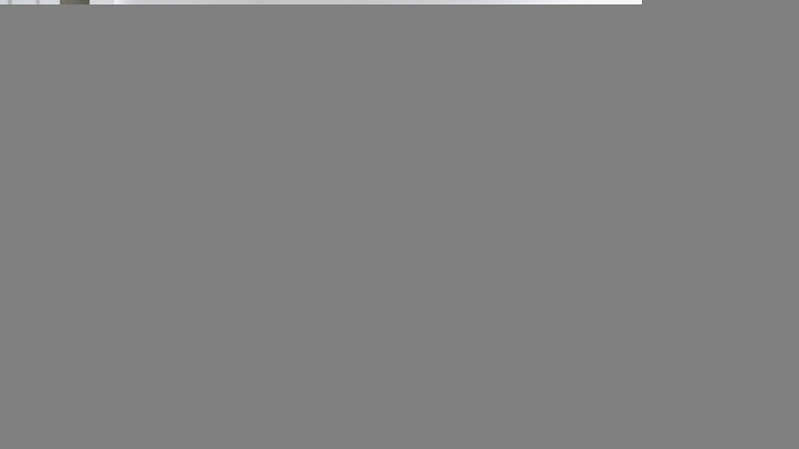53
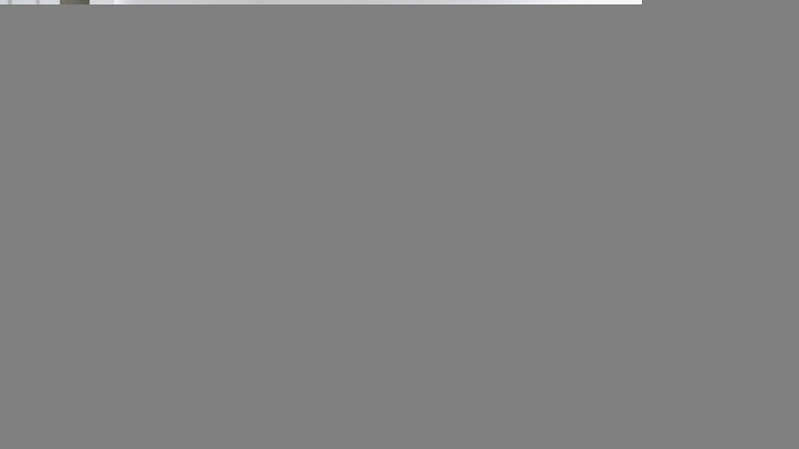
Install Smart TV applications on Philips, Samsung, Panasonic, Sharp and LG
To install applications on your Smart TV, you need an active internet connection. Most modern models can connect to it Wi-Fi, but some budget TVs will have to be connected to the network using a LAN cable.
Depending on the type of application, you will need an internet connection not only to install but also to use the application. True, many games work offline as well.
Go to the Applications section of your TV. This can be done using the buttons below on the remote control on the following models:
- Philips and Samsung: “Smart” or “Smart Hub”. If your Philips remote does not have a corresponding button, you can access Smart TV apps through the menu. To do this, press the Home icon on the remote control and select Browse Net TV.
- Sharp and LG: “Home”.
- Panasonic: “Viera Cast”.
In the menu that opens, you will see many applications that you can download at your discretion. How to install the program, let's look at the example of Smart TV on a Samsung TV.
Installing Samsung Smart TV Apps
- Turn on your Samsung TV and click on the Smart Hub icon. It's a bright 3D cube-shaped button in the center of the remote control.
- Use the left and right arrow keys to navigate through each category until you reach My Apps.
- From here, you can either go directly to “Samsung Apps” or choose from among the installed apps.
- You will see a list of all applications that are already installed on your TV. Using the arrow keys on the remote, you can explore each category from the bottom or search directly for the programs themselves at the top.
- Press the right arrow key to navigate to the desired category. There you will be able to select the application by pressing the Enter key between the arrow buttons.
- You will see a description of the application and can download and install it by pressing “Enter” again. After the completion of the process, on the button instead of the entry “Download”, the inscription “Run” will appear.
- Recently downloaded apps can also be found in the app overview on the Smart Hub.
Read also:
- The second monitor is not recognized – what should I do?
- When and how you can upgrade to Windows 11